cara Instal Windows 10 di VirtualBox
1. Buka aplikasi virtualbox. Maka akan
muncul halaman utama virtual seperti gambar dibawah ini. Selanjutnya pilih baru(new).
|
2. Pilih nama file penyimpanan
virtualbox, pilih sytem operasi yang akan diinstal dan pilih versi sistem
operasi yang akan diinstal.
Pada kotak Name isikan nama file virtualbox(nama yang diinginkan) untuk disimpan. Pada tutorial
kali ini kami beri nama Windows 10.
Pada kotak dialog Type pilih Microsoft
Windows.
Pada kotak dialog Versi pilih Windows 10 (32 bit atau 64 bit). Pilih
sesuai dengan file ISO yang dimiliki atau sesuai dengan kebutuhan. Disini kami
menggunakan windows 10 64 bit.
Setelah semua terpilih dan diisi
dengan benar maka klik Lanjut.
3. Atur jumlah RAM yang digunakan,
pastikan RAM yang digunakan tidak melebihi separuh dari PC yang digunakan.
4. Pada kotak dialog Hard drive pilih create a vertical hard drive now yang berfungsi untuk mempermudah proses
penginstalan.
5. Pada tipe file hard drive pilih VDI merupakan defaultnya.
6. Pada penyimpanan pilih Dynamicaly alocated untuk menentukan
besarnya storage yang dinamis.
7. Saat menentukan ukuran hard disk
virtual disarankan tidak lebih dari ukuran hark disk virtual.
8. Virtual machine sudah selesai dibuat
saatnya melakukan instalasi windows. Pilih virtual machine dan klik start.
9. Selanjutnya masukkan file ISO Windows
10 dengan klik icon folder yang ada disebelah kanan, jika menggunakan DVD maka
langsung pilih CD /DVD ROM.

10. Proses pengintalan windows sedang
berjalan.
11. Selanjutnya akan muncul layar kerja untuk mengatur bahasa penginstalan, format waktu dan mata uang, serta metode input
keyboard. Untuk setting yang perlu dirubah adalah pada bagian Time
and currency format (format waktu dan mata uang) dirubah menjadi Indonesian.
12. Selanjutnya kamu akan diminta untuk mengisikan Product Key asli windows 10.
Nah, jika kamu tidak mempunyai product key asli windows 10 ini, kamu dapat
melewati tahap ini dengan mengklik tombol I don’t have a product key.
13. Akan muncul ketentuan/persyaratan instal windows 10 dari Microsoft. Ketentuan
ini dituliskan dalam bahasa inggris dan jika kamu ingin membacanya, silahkan
saja karena akan lebih baik jika kamu memahami isi dari semua teks tersebut.
Apabila kamu tidak membacanya, ya tidak apa-apa sih. Langsung saja centang pada
opsi I accept the license terms. Artinya kamu menyetujui
semua ketentuan dan persyaratan dari Microsoft. Lalu klik tombol Next.
14. Kemudian akan ada dua opsi pilihan, yaitu Upgrade dan Custom. Upgrade digunakan untuk memperbarui windows
sebelumnya yang terinstal di komputer kamu. Sedangkan Custom digunakan untuk melakukan penginstalan
ulang secara keseluruhan.
Untuk menginstal ulang windows 10 pilih opsi yang kedua, yaitu Custom : Install Windows only (advanced).
15. . Akan muncul pemberitahuan mengenai hard disk dan tentunya masih dalam
keadaan kosong. Yang harus dilakukan adalah membuat partisi atau membagi ukuran
harddisk menjadi beberapa bagian. Minimal membuat 2 partisi dan bisa lebih juga
tergantung keinginan kamu.klik NEW
>APPLY>OK.
16. Proses instalasi dimulai
17. Pilih use express setting
18. Selanjutnya sistem akan bertanya
siapakah yang memiliki PC ini?. Opsi yang diberikan yaitu apakah PC yang
digunakan milik kantor atau milik sendiri. Disini kami memilih I own it
19. Selanjutnya kamu akan diminta login dengan menggunakan akun Microsoft. Jika
kamu telah mempunyai akun Microsoft, maka langsung saja login menggunakan akun
tersebut. Apabila kamu belum mempunyai akun Microsoft, maka kamu bisa mendaftar
terlebih dahulu. Untuk layar kerja pendaftaran akun Microsoft akan terlihat
seperti gambar di bawah ini. Isikan semua kotak yang tersedia dengan benar.
Untuk email bisa menggunakan gmail yang telah kamu miliki. Setelah selesai
mengisi semuanya, klik tombol Next.
20. Kemudian kamu akan disajikan 2 opsi. Untuk opsi pertama jika diterjemahkan
kedalam bahasa indonesia berarti meningkatkan pengalaman saya
online dengan membiarkan iklan microsoft menggunakan informasi account. Anda
dapat mengubah pengaturan ini setiap saat. Sedangkan untuk opsi
kedua berarti Kirimi saya menawarkan promosi dari microsoft.
Anda dapat berhenti berlangganan setiap saat. Nah itulah kira-kira arti
dari kedua opsi tersebut. Disini kami tidak mencentang kedua opsi tersebut,
jika teman-teman ingin mencentang salah satu atau bahkan keduanya, karena tidak
mempunyai pengaruh dalam aplikasi
21. Disini kamu dapat memberikan nama PC
virtual dan mengisi PIN keamanan
22. Kamu dapat melakukan update untuk
merestartnya



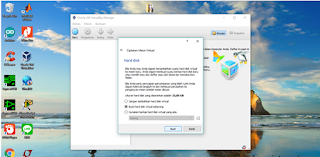

















0 komentar:
Posting Komentar