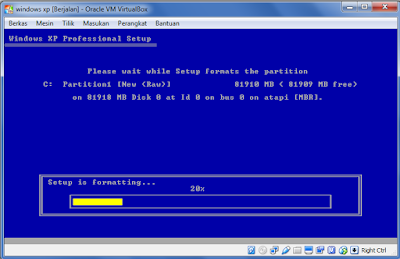Cara
Agar OS di VirtualBox Bisa Mengakses USB Flashdisk di komputer Host
Oke para
bloggers pada kesempatan ini aku akan berbagi sedikit ilmu , nah banayak tuh
jika kita menggunakan Windows di VirtualBox, mungkin kita bakal mengalami
kesulitan saat ingin mengakses USB flashdisk melalui virtual machine tersebut.
Pastikan Anda juga telah menginstal VirtualBox Extension Pack pada host dan VirtualBox Guest Additions pada OS guest.
Cara instalnya gampang
Pertama-tama kamu harus download dulu virtualbox
extension packnya
Setelah itu kamu masuk ke virtualbox seperti gambar
dibawah ini
Berkas lalu pilih menu preference yang berlambangkan kunci
Didalam menu preference ada sub menu ekstensi pilihlah
sub menu tersebut
Setelah itu pilih file hasil download yang tadi dilakukan
lalu klik open
Pilih instal dan lakukan persetujuan seperti gambar dibawah
ini
Menggunakan Flashdisk pada VirtualBox untuk host Windows.
Dalam contoh ini kami menginstal VirtualBox pada OS Windows 7 untuk menjalankan OS guest baik Windows maupun Ubuntu Linux.
Silahkan tanjapkan flashdisk lalu jalankan VirtualBox, pilih mesin virtual yang akan ditambahkan perangkat USB. Tekan tombol "Settings" untuk melakukan pengaturan mesin virtual yang telah dipilih. Pada jendela "Settings", pilih bagian USB, pastikan opsi "Enable USB Controller" dan "Enable USB 2.0..." telah diaktifkan. Tekan tombol "Add Filter From Device" atau Anda dapat menekan kombinasi tombol Alt+Ins untuk menambahkan flashdisk...
Pilih flashdisk yang dikenali agar ditambahkan dalam "USB Device Filters", tekan "OK" untuk menutup jendela "Settings"...
Jalankan mesin virtual dengan menekan tombal "Start", beberapa saat kemudian Windows (host) akan menginstal driver "VirtualBox USB". Proses instalasi driver pada host ini hanya dilakukan sekali saat pertama kali Anda menambahkan perangkat USB...
Tunggulah beberapa saat, ini mungkin akan memerlukan beberapa waktu, jika dibutuhkan Anda perlu menghubungkan komputer ke internet untuk menginstal driver yang sesuai. Tekan tombol "Close" jika Windows telah selesai melakukan instalasi driver...
Saat ini mungkin flasdisk yang Anda gunakan belum dapat terbaca oleh OS guest,
cabut flashdisk terlebih dahulu lalu tancapkan kembali agar perangkan USB yang
baru ditambahkan tersebut dikenali oleh OS guest...
Kini Flashdisk telah siap digunakan dalam OS guest pada VirtualBox...
Guest
Win7 pada host Windows 7