CARA INSTALASI WINDOWS XP
Berikut
ini ada beberpa langkah bagai mana cara menginstal sistem operasi widows XP
dalam aplikasi virtual, aplikasi tersebut hanya digunakan sebagai salah satu
fasilitas untuk berlatih dan mengetahui bagaimana proses instalasi sistem
operasi.
Langkah-langkah
untuk menginstal sistem operasi windows XP dengan menggunakan aplikasi virtual box!
1. Terlebih dahulu kita instal virtual box pada komputer atau laptop kita
sendiri
2. Bukalah aplikasi virtual box yang teri stal untuk memulai proses instalasi
3. Pilih icon “ Baru” untuk membuat mesin baru dengan cara mengklik, maka
akan muncul tamoilan seperti dibawah ini.
Seperti halnya komputer yang nyata bahwa mesin virtual juga memerlukan
memori internal, maka pada langkah ini kita harus mengalokasikan seberapa besar
memori internal yang diperlukan sesuai kebutuhan sistem operasi yang digunakan
5. Setelah itu langkah berikutnya adalah menentukan tipe berkas hardisk pilih tipe yang diinginkan lalu klik “Next”.
6.
Langkah berikutnya adalah masih dalam pembuatan
hardisk virtual jika kita menginginkan pengaturan hardisk menurut ukuran tetap lalu pilih lanjut.
7.
Setelah itu tentukan kapasitas hardisk sesuai
keinginan tapi harus menyesuaikan dengan kapasitas minimum yng dibutuhkan serta
hardisk asli
8.
Langkah berikutnya setelah kita menentukan
besarnya hardisk maka proses pembuatan mechin virtual telah selesai. Akan dilanjutkan
dengan proses instalasi.
9.
Langkah untuk memulai instalasi kita harus
menentukan atau memasukan master filenya. Dengan cara “klik kanan” pada mechin
yang telah dibuat, setelah itu pilih menu “pengaturan” kemudian sub menu
penyimpanan.
1.
Setelah itu pilih icon CD atau seperti pada
gambar berikut dibawah :
11.
Setelah itu proses instalasi akan segera dimulai
12.
Proses berikutnya adalah menentukan partisi
hardisk
13.
Langkah berikutnya setelah proses partisi adalah
menentukan format partisi disini di kami
memilih NTFS.
14.
Langkah berikutnya masih sama. Kita tidak perlu
melakukan apapun, cukup menunggu prosesnya selesai.
15.
Langkah berikutnya kita menunggu proses setup
atu formatting.
16.
Langkah berikutnya masih sama proses akan
berjalan dengan sendirinya.
17.
Berikutnya adalah proses instalalsi perangkat
18.
Setelah proses ini selasi maka sistem akan
merestart sendiri
19.
Proses telah selesai dan akan menampilkan gambar
seperti dibawah. Menandakan prses instalasi telah berhasil.











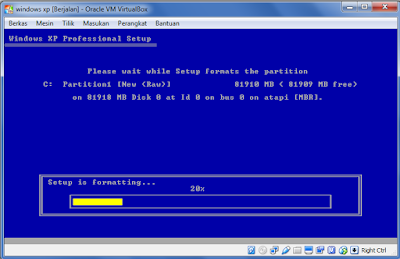






0 komentar:
Posting Komentar